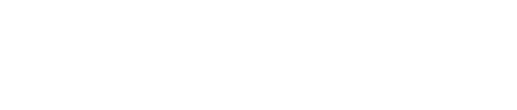Velkommen til vår guide om hvordan du setter opp Google Analytics. Med denne artikkelen i bakhånd kan du dra nytte av Google Analytics til å oppnå dine mål på nett.
Google Analytics er en gratistjeneste som gir deg detaljert oversikt over all trafikk på ditt nettsted. Du får god oversikt over hvordan dine besøkende navigerer seg gjennom dine sider, og hvor de kommer fra. I denne artikkelen får du en steg for steg beskrivelse av hvordan du setter opp en konto, og hvordan du kan integrere Google Analytics med ditt nettsted.
Som med det meste av gratistjenester på nett kan du få tilgang til grunnleggende data, men må betale mer for en oppgradert premium tjeneste. Likevel er Google Analytics uhyre nyttig for de fleste bedrifter på nett, og den gode nyheten er at gratisversjonen holder i massevis for de aller fleste.
Les også: Konkurrentanalyse: Slik navigerer du bedriften til topps i din bransje
Hvorfor bør jeg bruke Google Analytics?
Før vi går videre til trinnene for å sette opp Google Analytics, la oss se på hvorfor det er så viktig for din nettside. Her er noen av grunnene til at du bør bruke Google Analytics:
1. Trafikkanalyse: Google Analytics gir deg detaljert informasjon om trafikken på nettstedet ditt. Du kan se hvor mange besøkende du har, hvor de kommer fra, hvilke sider de besøker, og hvor lenge de blir på nettstedet. Dette hjelper deg med å forstå hvilke markedsføringskanaler som fungerer best og hvilke sider som engasjerer besøkende mest.
2. Konverteringssporing: Google Analytics lar deg sette opp konverteringssporing, slik at du kan måle hvor godt nettstedet ditt konverterer besøkende til handlinger. Dette kan være alt fra å fullføre et kjøp til å registrere seg for en nyhetsbrev. Ved å spore konverteringer kan du identifisere flaskehalser i konverteringsprosessen og ta nødvendige tiltak for å forbedre resultatene.
3. Brukeratferd: Google Analytics gir deg innsikt i hvordan brukerne oppfører seg på nettstedet ditt. Du kan se hvor lang tid de bruker på hver side, hvilke handlinger de tar, og hvor de eventuelt slutter å engasjere seg. Denne informasjonen kan hjelpe deg med å optimalisere nettstedet ditt for bedre brukeropplevelse og økt engasjement.
4. Annonseringsanalyse: Hvis du driver annonsekampanjer, enten det er gjennom Google Ads eller andre plattformer, kan du integrere Google Analytics med disse annonsene for å få innsikt i kampanjeprestasjonene. Du kan se hvilke annonser som gir mest trafikk, konverteringer og avkastning på investeringen.
Lær deg alt du trenger å vite om markedsføring i sosial medier. Last ned en gratis steg-for-steg veiledning om hvordan du kan lage en digital markedsføingsplan som virker!
Relevant artikkel: Googles algoritmer: Hva er Core Web Vitals?
Steg 1: Lag en Googlebruker
Hvis du har en Google-konto ( Gmail, Google Drive, Google+ eller YouTube) kan du bruke denne med Google Analytics. Bruk din egen Google-konto – eller firmaets Googlekonto. Da slipper du å begynne helt på nytt dersom den ansvarlige slutter. Hvis du ikke har en Googlekonto kan du lage en her.
Sikkerhet er viktig når det gjelder din Google-konto, da den kan gi tilgang til mange personlige og forretningsdata. Her er noen tips for å holde kontoen din sikker:
- Bruk et sterkt passord: Ditt passord bør være langt, inneholde en kombinasjon av tall, bokstaver og spesialtegn, og ikke være lett å gjette.
- Aktiver tofaktorautentisering: Dette legger til et ekstra lag med sikkerhet ved å kreve en ekstra kode når du logger inn på en ny enhet.
- Hold kontoen din oppdatert: Sørg for å oppdatere kontoen din regelmessig med den nyeste kontaktinformasjonen.
Steg 2: Sette opp Google Analytics
- Gå til Google Analytics-hjemmesiden (https://analytics.google.com)
- Klikk på «Sett opp gratis»
- Skriv inn konto- og nettstedsinformasjonen din
- Aksepter vilkårene for tjenesten
Viktige detaljer å huske når du setter opp kontoen din
Når du setter opp Google Analytics-kontoen din, er det noen viktige detaljer du bør huske på:
- Navnet på kontoen din: Dette bør være noe som lett identifiserer nettstedet eller virksomheten din.
- Tidszone: Sørg for å velge riktig tidszone for nøyaktig sporing og rapportering.
- Delingsinnstillinger: Velg nøye hvilken informasjon du vil dele med Google og andre.
Steg 3: Hvordan legge til nettstedet ditt i Google Analytics
- Gå til Google Analytics-dashbordet ditt
- Klikk på «Admin» i nedre venstre hjørne
- Klikk på «+ Legg til eiendom» under «Eiendoms» -kolonnen
- Skriv inn nettstedsinformasjonen din og klikk på «Opprett eiendom»
- Nettstedet ditt er nå lagt til i Google Analytics!
Når du har lagt til nettstedet ditt i Google Analytics, er det viktig å dobbeltsjekke at all informasjon er korrekt. Dette inkluderer nettstedsnavn, nettsteds-URL, bransjekategori og rapporteringstidssone. Nøyaktigheten av disse detaljene er nøkkelen for å sikre at Google Analytics sporer og rapporterer dataene dine nøyaktig.
Hvordan installere eller oppdatere til Google Analytics 4 (GA4)
For å installere GA4 på nettstedet ditt, kan du følge samme prosedyre som med tidligere versjoner av Google Analytics, men når du oppretter en ny eiendom, velger du «GA4» i stedet for «Universell Analytics».
Hvis du allerede har en Universell Analytics-eiendom og ønsker å oppdatere til GA4, kan du lage en ny GA4-eiendom ved siden av den eksisterende. Dette lar deg beholde dataene dine fra Universell Analytics mens du samler inn nye data med GA4.
For å gjøre dette, gå til administrasjonspanelet, velg eiendommen du vil oppdatere, og klikk deretter på «Opprett eiendom». Velg «GA4» i dropdown-menyen, og følg instruksjonene.
Steg 4: Installer sporingskoden
For at Google Analytics skal kunne spore besøk og interaksjoner på nettstedet ditt, må du installere en spesiell sporingskode på hver side.
Hva er Google Analytics-sporingskode?
Google Analytics-sporingskode er en liten bit med JavaScript-kode som du legger til i HTML-koden for nettstedet ditt. Denne koden gjør det mulig for Google Analytics å samle inn data om hvordan besøkende bruker nettstedet ditt, inkludert hvilke sider de besøker, hvor lenge de blir, hvilke lenker de klikker på, og mye mer.
Hvordan finne og installere sporingskoden på nettstedet ditt
Du kan finne Google Analytics-sporingskoden din ved å gå til dashbordet ditt, klikke på «Admin» i nedre venstre hjørne, og deretter klikke på «Sporingsinfo» under «Eiendomsinnstillinger». Derfra kan du klikke på «Sporingskode» for å se og kopiere koden din.
For å installere koden, må du legge den inn i HTML for hver side på nettstedet ditt. Dette gjøres vanligvis i seksjonen <head> av hver side. Hvis du bruker et CMS som WordPress, kan du legge den inn i temaets header-fil, eller bruke en plugin som lar deg legge til sporingskoden.
Slik integrerer du Google Analytics i WordPress
For de fleste er den største utfordringen å integrere Google Analytics med nettstedet, slik at Google Analytics kan hente ut data om ditt nettsted. Grunnen til at mange synes det er vanskelig, er fordi det finnes flere måter å gjøre det på, og hvilken metode du bør benytte avhenger av hvilken webhosting-leverandør du har.
Bruker du WordPress med eget domene, kan du følge denne oppskriften:
1. Gå til WordPress-dashboard.
2. Klikk på utvidelser, og ”Legg til ny”.
3. Søk opp ”Google Analytics”. Det finnes mange utvidelser du kan velge mellom. Jeg bruker den første som dukker opp, av Kevin Sylvestre. Denne utvidelsen gjør at du får Google Analytics-koden på alle sidene dine, og gjør data om alle dine sider tilgjengelig i Google Analytics.
5. Klikk på ”Innstillinger”. Nå skal det være mulig å velge ”Google Analytics».

6. Nå kan du kopiere ”Tracking-ID”en din via din Google Analytics konto. Gå tilbake til WordPress og lim inn.


7. Klikk på «Lagre endringer». Når du har lagret endringene er ditt nettsted og din GA-konto koblet sammen.
Sporingskode for GA4
Vær oppmerksom på at GA4 bruker en litt annen sporingskode enn Universell Analytics, så du må sørge for at denne nye koden legges til på nettstedet ditt. Du kan finne koden under «Datastrømmer» i administrasjonspanelet i GA4.
Merk at det kan ta noen timer før du får tilgang til dataene i Google Analytics.
Les også: 7 tips for å øke din synlighet på Google
Steg 5: Forstå Google Analytics-dashbordet
Når du har installert sporingskoden, er det på tide å begynne å utforske dashbordet ditt.
Oversikt over dashbordets layout
Når du logger på Google Analytics, blir du først presentert med dashbordet ditt. Dette inneholder en rekke forskjellige seksjoner og rapporter som viser deg ulike aspekter ved ytelsen til nettstedet ditt.
På venstre side har du navigasjonsmenyen, som gir deg tilgang til forskjellige rapporter, inkludert «Sanntid», «Brukeratributter», «Brukeranskaffelse», «Engasjement» og «Inntektsgenerering». Hver av disse rapportene gir deg innsikt i forskjellige aspekter av trafikken på nettstedet ditt.
Viktige deler av dashbordet du bør være oppmerksom på
Det er mange deler av Google Analytics-dashbordet som er verdt å utforske, men her er noen nøkkelområder du bør være oppmerksom på:
- Real Time: Her kan du se aktiviteten på nettstedet ditt i sanntid.
- Audience: Denne rapporten gir deg detaljert informasjon om brukerne dine, inkludert demografi, interesser, geografi, atferd og teknologi.
- Acquisition: Her kan du se hvordan brukerne dine finner nettstedet ditt, inkludert hvilke kanaler, kilder, medier og kampanjer de kommer fra.
- Behavior: Denne rapporten gir deg innsikt i hvordan brukerne dine oppfører seg på nettstedet ditt, inkludert hvilke sider de besøker, hvor lenge de blir, og hvilke handlinger de utfører.
- Conversions: Her kan du se hvordan brukerne dine konverterer, enten det er å gjøre et kjøp, fullføre en form, eller oppnå en annen målhandling.
Steg 6: Tilpass dashbordet
Etter å ha blitt kjent med dashbordet ditt, kan du begynne å tilpasse det for å bedre passe dine behov.
Hvordan tilpasse dashbordet til dine behov
Google Analytics lar deg tilpasse dashbordet ditt ved å legge til, fjerne eller omorganisere widgets. Du kan også opprette egendefinerte dashbord som bare viser de rapportene og dataene du er mest interessert i.
For å tilpasse dashbordet ditt, klikk på «Tilpass» i navigasjonsmenyen, og deretter «Dashbord». Herfra kan du klikke på «Nytt dashbord» for å lage ditt eget dashbord fra bunnen av, eller «Importer fra galleri» for å bruke et forhåndsdefinert dashbord laget av andre brukere.
Å legge til nye widgets og tilpasse rapporter
Når du har opprettet et nytt dashbord, kan du begynne å legge til widgets. Widgets er små biter av informasjon som du kan legge til på dashbordet ditt, som gir deg rask tilgang til spesifikke data og rapporter.
For å legge til en widget, klikk på «Legg til widget» på dashbordet ditt, og velg deretter hvilken type widget du vil legge til. Du kan velge mellom en rekke forskjellige widgeter, inkludert enkle tall, diagrammer, tabeller, geografiske kart, og mer. Du kan også tilpasse hver widget ved å velge hvilke data den skal vise, hvordan den skal sorteres, og mye mer.
Steg 7: Bruk Google Analytics for å analysere data
Når du har blitt kjent med dashbordet og tilpasset det etter dine behov, er det på tide å begynne å analysere dataene Google Analytics samler inn for deg.
Hvordan lese og tolke rapportene
Å forstå hvordan du leser og tolker rapportene er nøkkelen til å få mest mulig ut av plattformen. Når du klikker på en rapport, vil du typisk se et linjediagram øverst som viser endringer over tid, fulgt av mer detaljert data nedenfor.
For eksempel, i den detaljerte demografiske informasjonen til din brukeratributter-rapport, kan du se hvilke kilder trafikken til nettstedet ditt kommer fra. Linjediagrammet viser deg hvordan disse kildene har endret seg over tid, mens tabellene under gir deg mer detaljert informasjon om hver kilde, som antall brukere, økter, engasjementrate, engasjementstid, konverteringsrater og inntekter.
Viktige rapporter å være oppmerksom på
Den nyeste versjonen av Google Analytics (GA4) introduserer noen nye funksjoner og rapporter. Selv om alle rapportene i GA4 kan gi verdifull innsikt, er det noen som du kanskje vil fokusere mer på, avhengig av dine spesifikke mål:
Engasjement: Denne rapporten gir deg en oversikt over brukernes engasjement på nettstedet ditt. Du kan se ting som engasjementsrate, gjennomsnittlig engasjementstid per bruker, og mer. Denne rapporten kan hjelpe deg med å forstå hvor engasjerende innholdet ditt er og hvilke deler av nettstedet ditt som holder brukernes oppmerksomhet.
Brukeranskaffelse: Her kan du se hvor brukerne dine kommer fra, enten det er organiske søk, betalte søk, sosiale medier, direkte trafikk og mer. Rapporten gir også informasjon om brukernes første økt, som kan hjelpe deg med å forstå hvilke kanaler som er mest effektive for å tiltrekke nye brukere.
Hendelser: Hendelser er interaksjoner eller aktiviteter som utføres på nettstedet ditt, som klikk på knapper, spilte videoer, skjemaer som er fylt ut, og mer. I GA4, kan du også opprette dine egne tilpassede hendelser. Dette gir deg stor fleksibilitet til å spore nesten hvilken som helst handling som er viktig for din virksomhet.
Detaljert demografisk informasjon: Denne rapporten gir deg innsikt i brukernes alder, kjønn, interesser, og mer. Denne informasjonen kan være svært verdifull når du lager markedsføringskampanjer eller innhold som er målrettet mot en spesifikk demografisk gruppe.
Vær oppmerksom på at enkelte funksjoner i GA4 kan kreve ytterligere konfigurasjon, så det er viktig å sette av tid til å sette opp Google Analytics korrekt for å få mest mulig ut av plattformen.
Steg 8: Bruk data til å forbedre nettstedet ditt
Dataene du får fra Google Analytics er mer enn bare tall. De kan gi deg dyp innsikt i brukerne dine og hjelpe deg med å gjøre informerte beslutninger for å forbedre nettstedet ditt.
Hvordan data kan bidra til å forbedre nettstedets ytelse
Data fra Google Analytics kan hjelpe deg med å identifisere styrker og svakheter på nettstedet ditt. For eksempel, hvis du merker at en bestemt side har en høy sprettprosent, kan dette indikere at innholdet ikke er relevant eller nyttig for besøkende. Med denne informasjonen kan du justere siden for å bedre møte brukernes behov.
Eksempler på målrettede forbedringer basert på data
Google Analytics-data kan også hjelpe deg med å gjøre mer målrettede forbedringer. For eksempel, hvis du merker at en stor del av trafikken din kommer fra sosiale medier, kan du kanskje investere mer i din sosiale medier-strategi. Eller, hvis du ser at brukere som kommer fra en bestemt kilde konverterer bedre enn andre, kan du fokusere mer på denne kilden.
På samme måte kan du bruke dataene til å forstå hvilket innhold som fungerer best. Hvis du merker at bestemte blogginnlegg eller produktsider tiltrekker seg mer trafikk eller fører til flere konverteringer, kan du lage mer lignende innhold i fremtiden.
Bruk av Google Analytics-data kan gi deg den innsikten du trenger for å forbedre nettstedet ditt på en målrettet og effektiv måte.
Steg 9: Konfigurer mål og hendelser
Google Analytics kan hjelpe deg med å forstå hvordan brukerne oppfører seg på nettstedet ditt. En av de viktigste funksjonene er evnen til å spore mål og hendelser.
Hva er mål og hendelser, og hvordan kan de være nyttige?
Mål og hendelser er handlinger som brukere utfører på nettstedet ditt. Eksempler kan inkludere å fullføre et kjøp, registrere seg for nyhetsbrevet ditt, eller til og med tilbringe en viss mengde tid på en side. Ved å spore disse handlingene kan du få et dypere innblikk i brukeratferd, identifisere sterke og svake sider på nettstedet ditt, og ta informerte beslutninger om hvordan du kan forbedre brukeropplevelsen.
Steg for å opprette mål og hendelser
Å opprette mål og hendelser er en relativt enkel prosess. I GA4 kan du konfigurere mål som ‘Konverteringshendelser’. Du kan finne dette under «Hendelser» i «Administrer» delen av brukergrensesnittet. Du kan også markere eksisterende hendelser som konverteringer.
For å opprette en ny hendelse, trenger du å gå til «Hendelser» i «Administrer» delen, og deretter klikke på «opprett hendelse». Derfra kan du definere hvilke handlinger som skal betraktes som en hendelse, for eksempel et klikk på en bestemt knapp, eller utfylling av et skjema.
Steg 10: Integrere Google Analytics med andre verktøy
Google Analytics kan integreres med en rekke andre digitale verktøy for å gi deg enda mer innsikt og gjøre dataanalyse enklere.
Hvordan Google Analytics kan integreres med andre verktøy som Google Ads
Integrasjon mellom Google Analytics og Google Ads kan være spesielt verdifullt. Med denne integrasjonen kan du spore brukeradferd etter at de har klikket på en av annonsene dine, noe som gir deg bedre forståelse av effektiviteten av dine annonsekampanjer. Du kan også importere konverteringsdata fra Google Analytics til Google Ads for å se hvilke annonser som driver mest konverteringer.
Steg for å sette opp integrasjon
For å koble Google Analytics og Google Ads, må du først sørge for at du har administratorrettigheter til begge kontoene. I Google Analytics, gå til «Administrer» og skroll deretter nedover i kolonnen for ditt område/nettsted. Under «produkttilknytninger» klikker du på «Google Ads-tilknytninger». Her kan du legge til de Google Ads-kontoene du ønsker å koble til. Når du har gjort dette, vil du kunne se Google Ads-data i Analytics-rapportene dine, og Analytics-data i Google Ads-kontoen din.
Relevant artikkel: Hva er Google Ads og hvordan virker annonsene?
Noen avsluttende ord
Google Analytics er et uvurderlig verktøy for alle som driver en nettside og ønsker innsikt i brukernes atferd. Ved å implementere og forstå Google Analytics kan du gjøre informerte beslutninger for å forbedre nettstedets ytelse og brukeropplevelse. Om du har problemer, eller rett og slett ikke tid eller ork til å sette deg inn i alt dette, kan du kontakte oss i Tenk Digitalt for å få orden på dine analyser, konverteringer, kundegenerering og merkevarebygging.
Ofte stilte spørsmål (FAQ)
Her er noen ofte stilte spørsmål om som kan hjelpe deg ytterligere:
Hva om jeg glemmer sporingskoden min?
Hvis du glemmer sporingskoden din, kan du finne den igjen i kontoen din. Gå til «Administrer», velg den aktuelle eiendommen og klikk på «Datastrømmer». Her vil du se sporingskoden din.
Hvordan kan jeg dele Google Analytics-rapporter med teamet mitt?
Du kan dele rapporter med teamet ditt ved å gi dem tilgang til kontoen din. Gå til «Administrer», klikk på «Brukeradministrasjon» og legg til e-postadressene til teammedlemmene dine. Du kan også eksportere rapportene som PDF-filer og dele dem direkte.
Hva gjør jeg hvis jeg ser unormal trafikk i rapportene mine?
Unormal trafikk kan skyldes en rekke årsaker, som spambots eller feil i sporingskoden. Det er viktig å undersøke årsaken for å sikre nøyaktig rapportering. Google Analytics har verktøy for å filtrere ut spambot-trafikk, og du bør alltid sjekke at sporingskoden din er installert riktig hvis du ser uvanlig aktivitet.